ビザスク社内で勝手に Gather.town の導入推進委員会をやっているぐりこ ( @glico800 ) です。
ビザスクでは最近投稿された Gather.town使ってみた - VisasQ Dev Blog が火付け役となり、ちょっとした Gather.town ブームが起こっています。
そこで今回は初めて Gather.town に触る人向けに基本操作をまとめてみました。
※本記事は 2022/04/14 時点での仕様に基づいて書かれています。最新の情報は 公式ページ を参照してください。
アバターを設定する
管理者によって Gather.town へ招待されたらまずはアバターを設定しましょう。

アバターは後で設定したいという方もGather アカウントにアバターと名前を保存しておくために [Edit Character] ボタンから登録を進めるのがおすすめです。
基本操作をやってみる
歩く
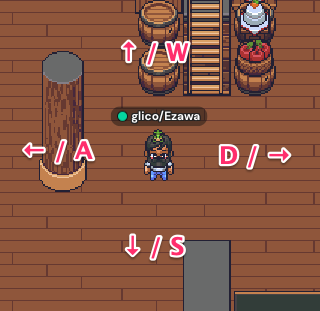
まずは歩いて周りを散策したり、他の人を探したりしてみましょう。
人を探す
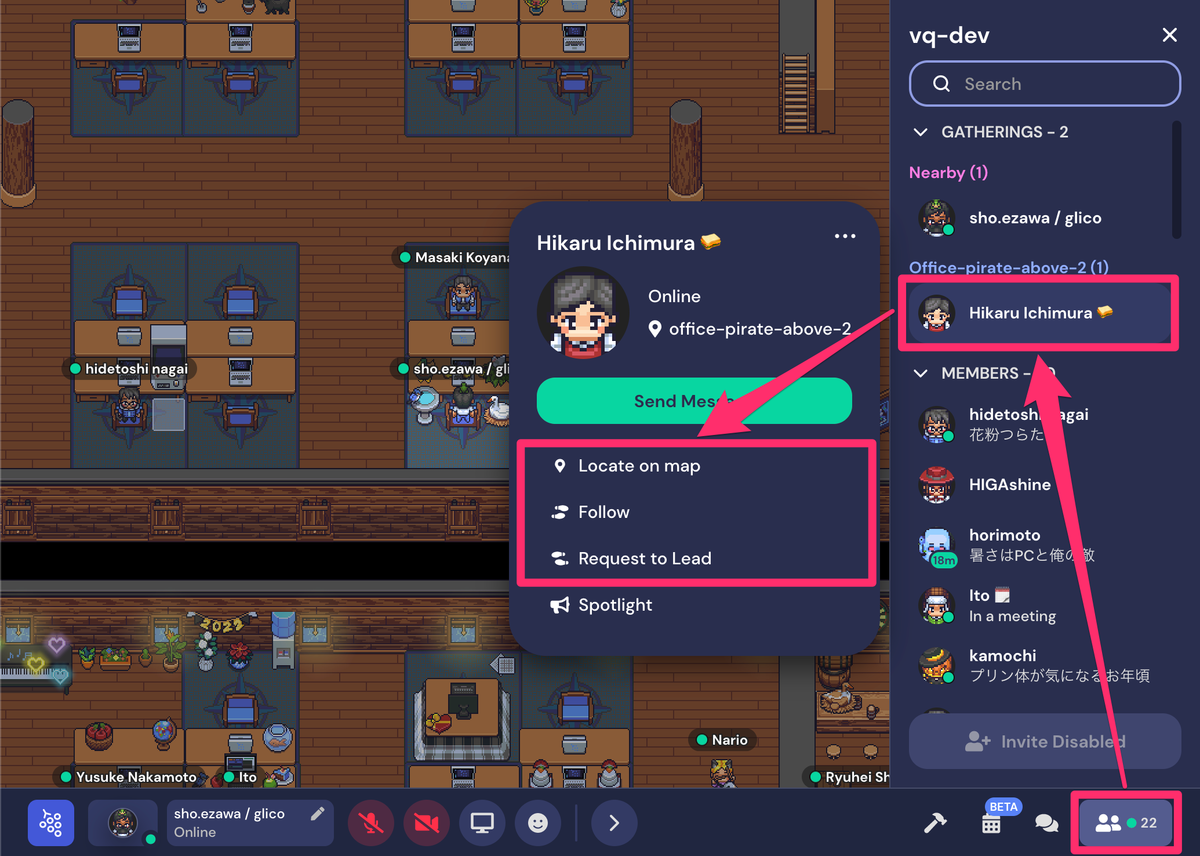
他の人がどこにいるか分からないときは [Participants] から探すことができます。
- Locate on map: 相手がいるところまでルート案内が表示される
- Follow: 相手のところまで自動で歩いていく
- Request to Lead : 相手を自分のところまで自動で誘導する
※Locate on map は、相手のところに行くルートが複数あるときにうまく機能しないことがあります。その場合は Follow の方を使いましょう。
踊る・祝う
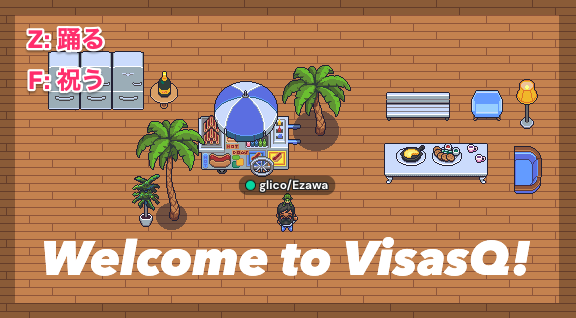
このツールにおいて最も重要な操作です。
…嘘です。でもとても Gather.town らしい操作なのでぜひスペースに入って誰かに会ったら試してみてください!
Zキーを押すことでアバターが踊りだし、Fキーを押すことでアバターがクラッカーを鳴らして祝います。(クラッカーが鳴らない時はブラウザをリロードするかアプリを再起動してみてください。)
話しかけてみる

5マス以内に近づくと話しかけることができます。離れると少しずつ声が小さくなり、6マス上離れると聞こえなくなります。
ただし、Private Area 内では距離に関係なく、エリア内の人全員と会話できるようになります。 Private Area は個人の座席やミーティングルームに設定されているので探してみてください。
離席する

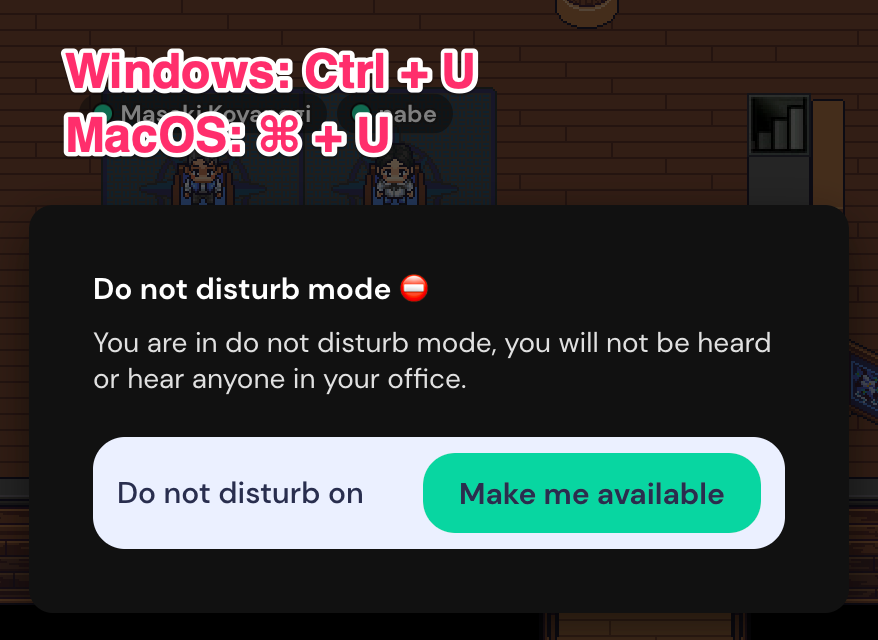
メニュー内の [Do Not Disturb Mode] をクリックするか、キーボードで Ctrl + U / ⌘ + U を押すことで周囲との会話ができなくなります。離席のときはこのモードにしておくと在籍確認も簡単になるのでおすすめです。
アプリ版のすゝめ
Gather.town はアプリ版の方がチャット通知が届いたり、他のアプリで作業中にも常に小窓でマップの様子を表示できたりといろいろ便利です。
※2022/04/14 時点ではまだβ版です。

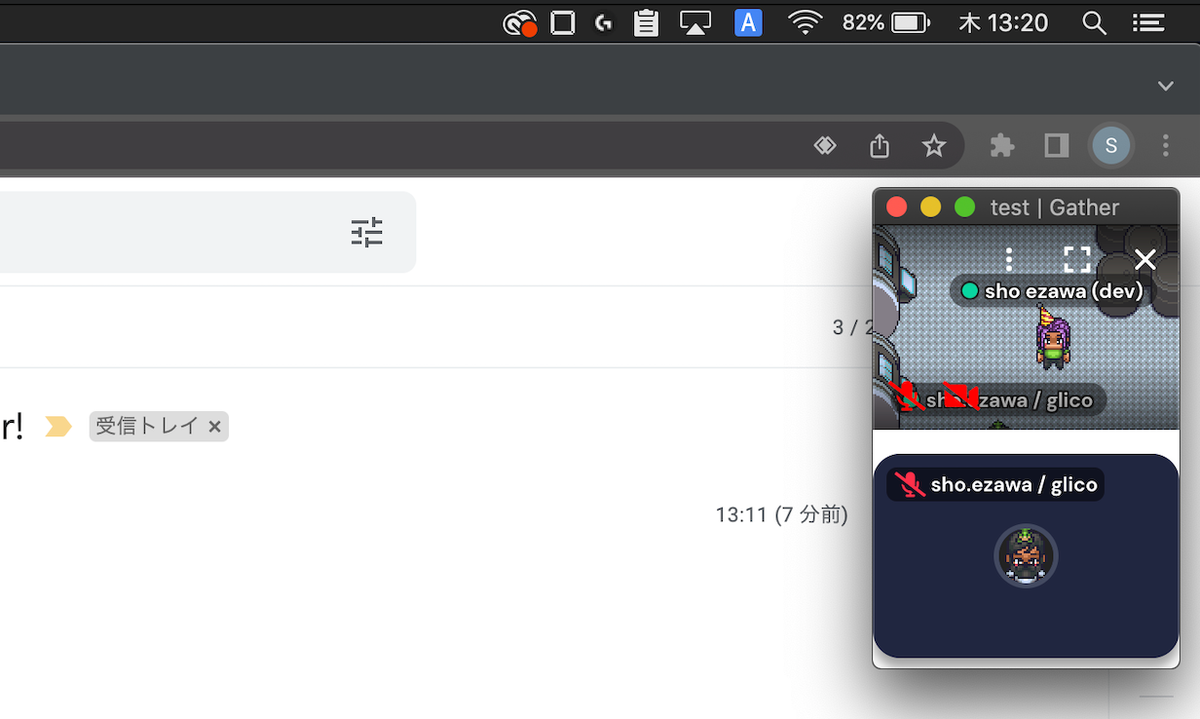
よくある質問
設定はどこ?
左下の Gather.town アイコン → [Settings] の順で表示できます。
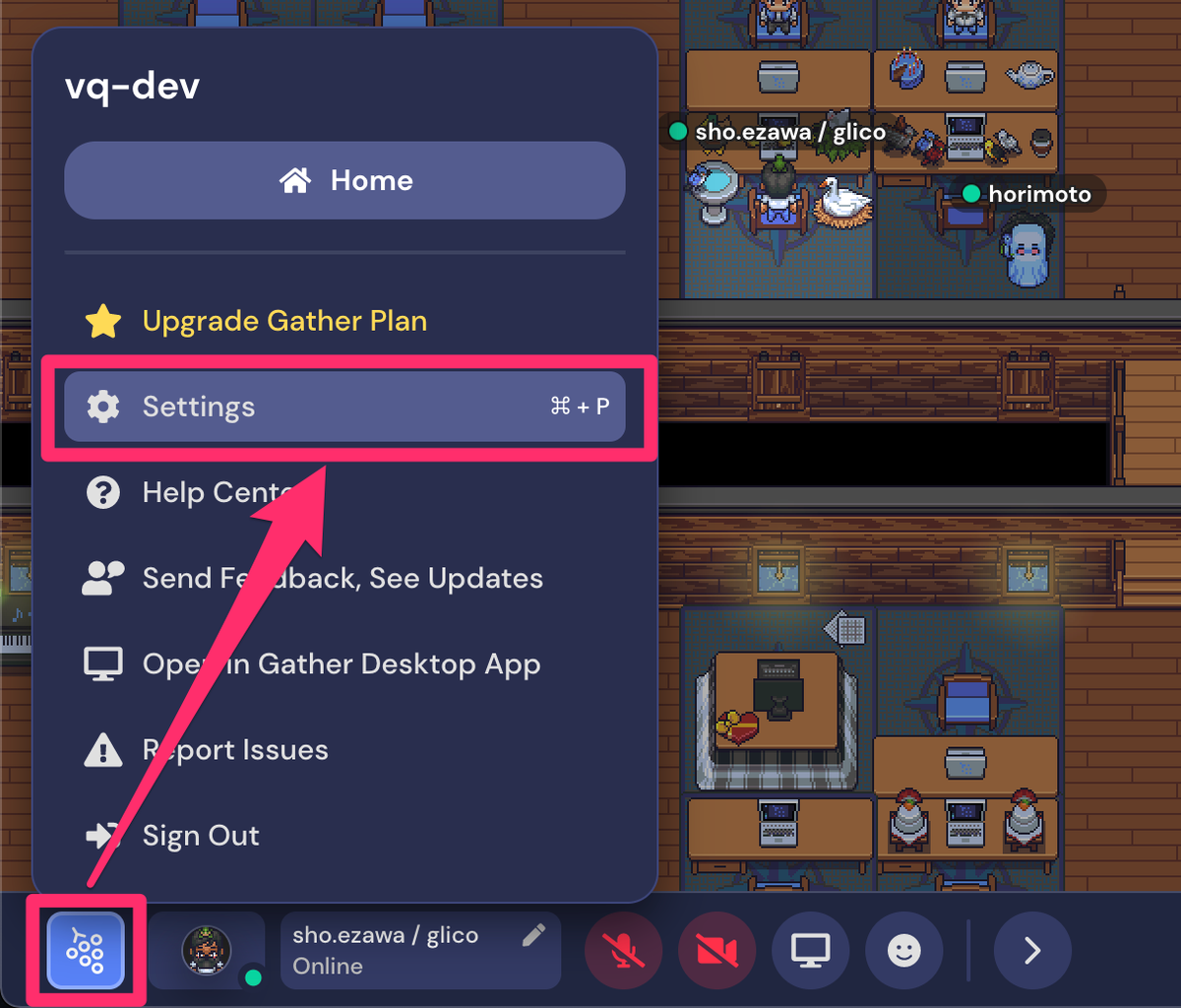
マイクはこまめに OFF にしないといけない?
Gather.town には [Auto Idle Muting] という機能があり、Gather.town のタブやアプリから離れている場合は自動でミュートになります。
なので、裏で Gather.town が動いていて独り言を聞かれてしまった!という事故は起こりにくい仕様になっています。
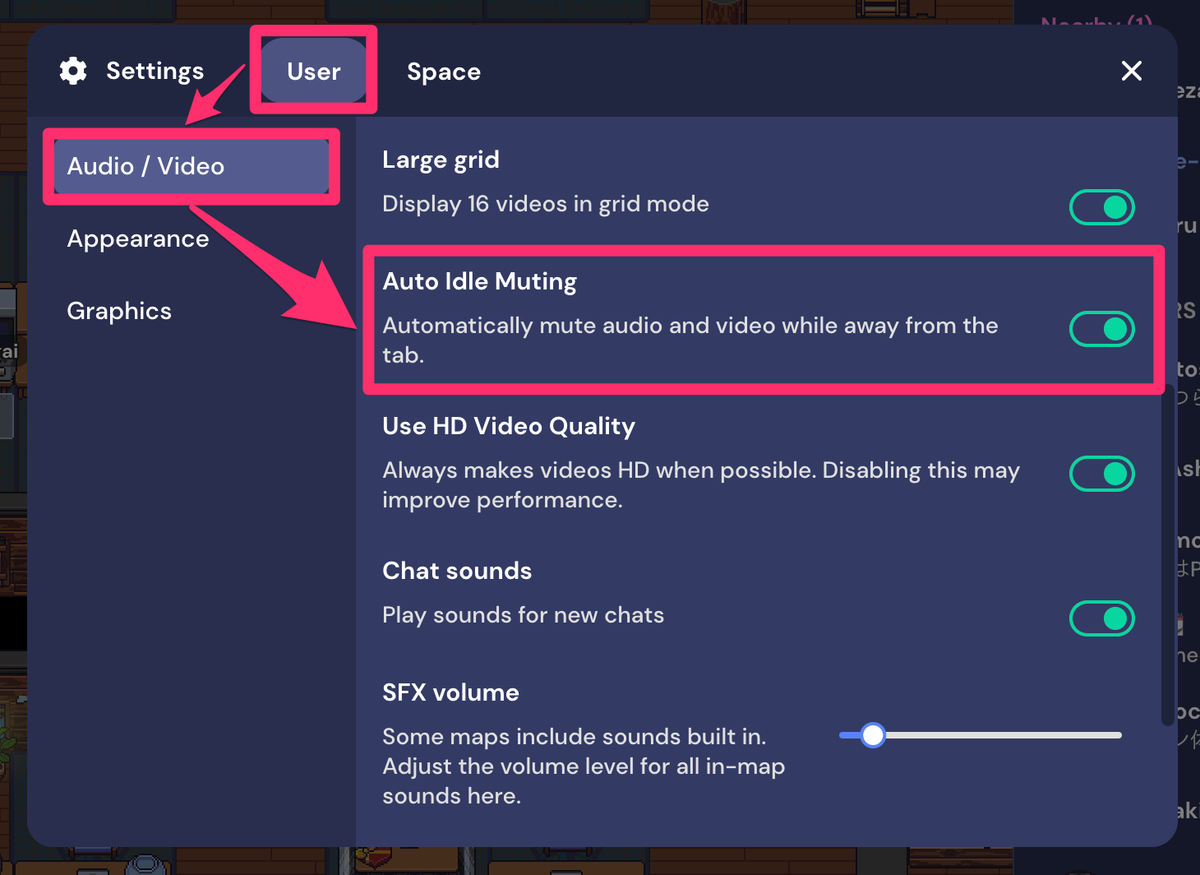
川や焚き火などの環境音がうるさい
設定から [SFX volume] を変更することで解決できます。
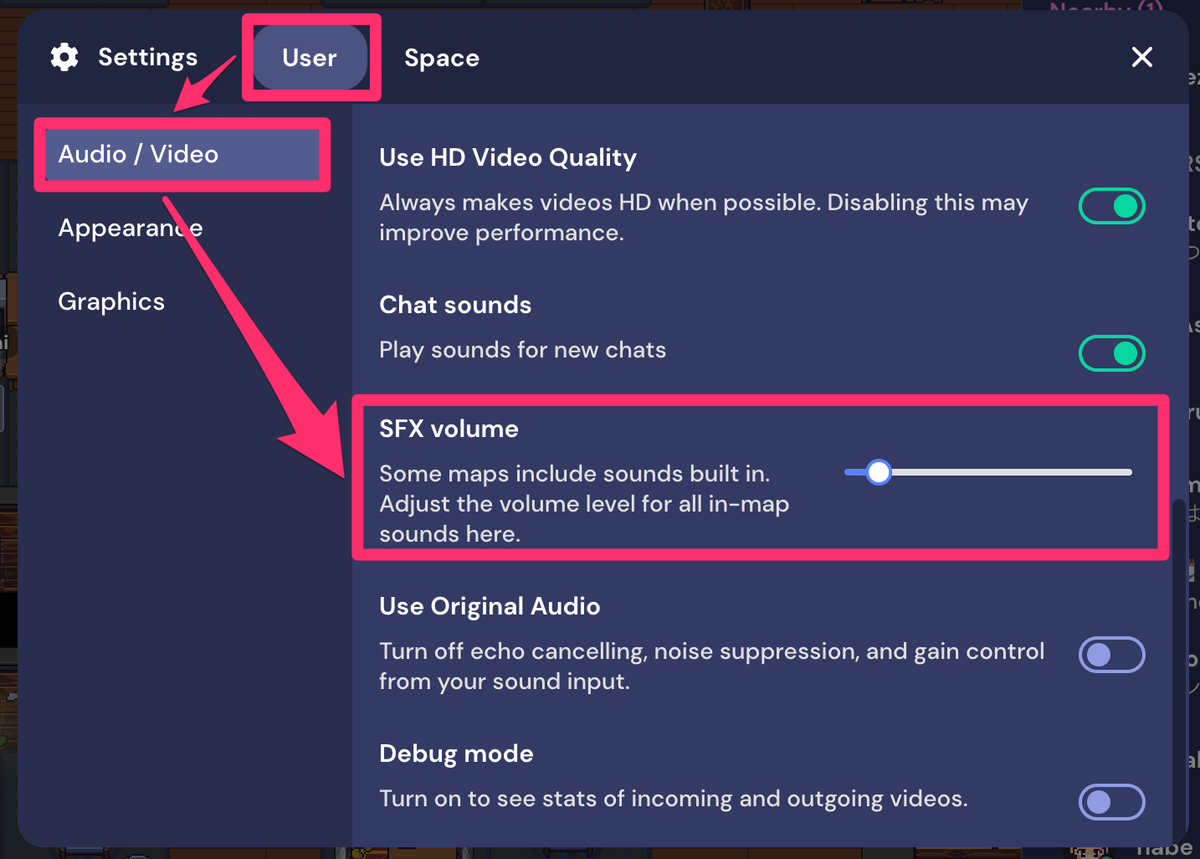
次回は初級ビルド編
次回は少し慣れてきた人向けに Gather.town の特徴の一つである「ビルド」について解説します。